
|
|
SÁCH VÀ BÀI VIẾT nhà sản xuất phim. Chỉnh sửa video nghiệp dư
nhà sản xuất phim. Chỉnh sửa video nghiệp dư Đây là trình chỉnh sửa khá dễ học nhưng khá mạnh mẽ để xử lý video kỹ thuật số nhận được, chẳng hạn như từ máy quay video kỹ thuật số, bộ thu TV hoặc bất kỳ nguồn tín hiệu nào khác. Theo tôi, đối với những người mới sử dụng, không có chương trình nào tốt hơn để tìm, bởi vì chỉ với sự trợ giúp của nó, bạn có thể nhanh chóng tải video gia đình về máy tính, chia thành nhiều cảnh, tạo menu, đặt các hiệu ứng đặc biệt cần thiết để chuyển đổi giữa các tập, sau đó ghi phim video hoàn chỉnh vào DVD hoặc chuyển đổi nó sang định dạng phù hợp để gửi qua Internet. Chúng ta hãy xem xét kỹ hơn cách thực hiện điều này... Vì vậy, giả sử bạn đã quay một loại video gia đình nào đó trên máy quay video: chuyến đi đến Thổ Nhĩ Kỳ, lễ kỷ niệm sinh nhật hoặc năm mới, hình ảnh của một con vật cưng mới mua hoặc nghi lễ ra đi của mẹ chồng bạn. Quay video trên máy tính Để truyền video đã ghi sang máy tính, máy quay video phải được kết nối với nó qua cổng FireWire hoặc USB (điều này tùy thuộc vào loại máy ảnh - xem hướng dẫn đi kèm với nó). Theo quy định, máy ảnh kỹ thuật số hiện đại được kết nối với máy tính thông qua cổng FireWire - đây là cổng tốc độ cao đặc biệt thường được sử dụng để truyền luồng video. Trên máy tính cá nhân, cổng FireWire khá hiếm (nó chỉ được tích hợp trong các bo mạch chủ mới nhất), nhưng bạn có thể mua một thẻ PCI riêng có cổng này, hoặc thậm chí tốt hơn - với cả bộ cổng: USB bổ sung và một cặp FireWire. Những tấm ván như vậy không đắt - hai mươi đến ba mươi đô la. Ngoài ra, cổng FireWire đôi khi được tìm thấy trong các bộ chia USB bên ngoài, nhưng trong trường hợp này tốc độ của nó sẽ không vượt quá tốc độ của cổng USB 2.0, thấp hơn một chút. Kết nối máy quay của bạn, đặt nó ở chế độ phát lại (không bắt đầu phát lại) và sau đó khởi chạy Windows Movie Maker. Bên ngoài, cửa sổ của chương trình đang chạy trông như thế này:
Như bạn có thể thấy, mọi thứ ở đây khá đơn giản và rõ ràng. Bên trái là danh sách các công đoạn làm phim: quay video, biên tập phim, hoàn thiện quá trình tạo phim. Ở giữa là nơi tập hợp các video clip được nhập khẩu. Bên phải là cửa sổ xem trước, phía dưới là bảng gắn kết. Để bắt đầu xử lý, chúng tôi cần quay video trực tiếp từ thiết bị bên ngoài (trong trường hợp này là máy ảnh) hoặc nhập tệp video đã được ghi. Giả sử chúng ta muốn viết lại trực tiếp một video từ máy ảnh kỹ thuật số. Để thực hiện việc này, hãy nhấp vào liên kết “Ghi từ thiết bị video”. Cửa sổ sau xuất hiện trước mắt chúng ta:
Như có thể thấy trong hình minh họa, Windows Movie Maker cung cấp khả năng nhập hình ảnh từ bất kỳ thiết bị tương ứng nào có trong hệ thống: máy quay video, máy ảnh web, thiết bị đầu vào video. Chọn máy ảnh và nhấp vào nút "Tiếp theo". Sau này, chúng tôi sẽ được yêu cầu chỉ định thư mục để ghi tệp video và đặt tên cho nó:
Hãy nhớ rằng nếu bạn cần chuyển một video khá lớn sang máy tính của mình (ví dụ: ghi nửa giờ hoặc một giờ), thì điều này có thể yêu cầu dung lượng ổ đĩa lớn (tùy thuộc vào định dạng đã chọn). Ví dụ: nửa giờ video ở định dạng tiêu chuẩn (chúng ta sẽ nói chi tiết về chúng bên dưới) chiếm khoảng 0,5 GB và ở định dạng kỹ thuật số mở rộng - gần 5,5 GB! Do đó, hãy chọn một thư mục trên đĩa (nếu bạn có một vài thư mục trong số đó) có đủ dung lượng trống. Tiếp theo, một câu hỏi rất quan trọng được đặt ra về định dạng quay video trên máy tính của bạn:
Và điều chính ở đây là không bỏ sót, vì vậy hãy xem xét các định dạng được đề xuất. Chất lượng phát lại tốt nhất trên PC (khuyến nghị) Định dạng ghi này phù hợp nhất để xử lý tiếp, vì vậy trong hầu hết các trường hợp, bạn nên chọn nó. Hơn nữa, các thông số cụ thể mà việc ghi sẽ được thực hiện tùy thuộc vào thiết bị ghi đã chọn cũng như âm thanh và video mà thiết bị xuất ra máy tính, cũng như tốc độ của bộ xử lý máy tính. Trong trường hợp này, mỗi phút quay video sẽ chiếm khoảng 14-15 MB trên máy tính. Kích thước hình ảnh là 640x480 pixel, tốc độ bit là 2,1 Mbit/s, số khung hình trên giây là 30. Các thông số này thường khá đủ để phát phim trên máy tính và trên màn hình TV. Định dạng thiết bị kỹ thuật số (DV-AVI) Định dạng ghi này chỉ khả dụng khi ghi từ thiết bị video kỹ thuật số như máy quay video kỹ thuật số hoặc thiết bị video kỹ thuật số. Ưu điểm chính của nó là khi ghi, chất lượng của video gốc được giữ nguyên hoàn toàn nên sau khi xử lý có thể ghi lại vào băng DV. Nếu bạn chụp bằng máy ảnh kỹ thuật số và dự định nghiêm túc chỉnh sửa thì tốt hơn nên chọn định dạng này. Tuy nhiên, tệp video được lưu bằng cài đặt này có thể khá lớn. Ví dụ: mỗi phút video được lưu ở định dạng này sẽ chiếm khoảng 178 MB dung lượng ổ đĩa. Do đó, hãy đảm bảo bạn có đủ dung lượng trống trên ổ cứng để ghi đủ số lượng video cần thiết. Nửa giờ video ở định dạng này, như chúng tôi đã tìm ra, gần 720 gigabyte (!). Kích thước hình ảnh là 576x25 pixel (đây là định dạng DVD-Video), tốc độ bit là 25 Mbit/s (chất lượng tốt nhất và chuyển động mượt mà nhất của các đối tượng trong khung hình), số khung hình trên giây là XNUMX. Các thiết lập khác Phần này cung cấp tất cả các định dạng có trong chương trình, bao gồm các định dạng trên:
Ở đó có nhiều độ phân giải khác nhau: cả được nén ở mức độ cao, dành cho máy tính bỏ túi (với một phút ghi không quá 1 MB) và các định dạng nhỏ nhất (ví dụ: video để truy cập từ xa), trong đó một phút có thể chỉ mất 278 KB. . Tuy nhiên, trừ khi thực sự cần thiết hoặc nếu bạn định thực hiện ít nhất một số chỉnh sửa, tốt hơn hết là không nên chọn các định dạng nén này. Khi bạn cần nén một bộ phim, chẳng hạn như để chuyển nó sang PDA hoặc truyền nó qua Internet, bạn luôn có thể thực hiện việc đó bằng chương trình này (hoặc bất kỳ chương trình tương tự nào) sau khi chỉnh sửa xong. Chúng tôi sẽ không bận tâm đến định dạng kỹ thuật số, chúng tôi quan tâm đến chất lượng thông thường và cài đặt đơn giản, vì vậy chúng tôi chọn mục được đề xuất đầu tiên. Sau đó, Windows Movie Maker sẽ hỏi chúng ta một câu hỏi hấp dẫn sau:
Thực tế là Windows Movie Maker có thể điều khiển độc lập các máy quay video kỹ thuật số. Và nếu anh ta được đưa ra lệnh thích hợp, anh ta có thể tua lại đoạn băng về phần đầu, khởi động nó đồng thời bật ghi và sao chép toàn bộ đoạn băng vào đĩa. Nếu đây chính xác là những gì bạn cần, hãy chọn mục đầu tiên (bật hoặc tắt xem trước trong khi ghi - theo sở thích của bạn; nếu bạn định sử dụng máy tính bằng cách nào đó trong khi ghi lại băng, thì tốt hơn là không bật phát lại đồng thời, vì nó sẽ tiêu tốn tài nguyên hệ thống). Tuy nhiên, hiếm khi người dùng cần phải viết lại toàn bộ băng cùng một lúc. Theo quy định, các bản ghi trên băng cassette được chia thành các sự kiện khác nhau và để xử lý thuận tiện hơn, tốt hơn nên chọn chế độ ghi thủ công - và ở đây, hãy nhớ bật xem trước! Sau đó, nhấp vào nút “Tiếp theo” và cửa sổ quản lý ghi âm sẽ xuất hiện trước mặt chúng ta:
Nhân tiện, cửa sổ này rất nhiều thông tin. Mọi thứ đều rõ ràng với các nút “Bắt đầu ghi” và “Dừng ghi”. Bên dưới chúng là thông tin về thời gian ghi của video và kích thước tệp video thu được. Dưới đây là một số thông tin rất hữu ích về dung lượng còn lại trên ổ đĩa đã chọn. (Bạn cần để ý đến thông số này.) Từ các tùy chọn bên dưới: Tạo clip sau khi hoàn thành trình hướng dẫn - một tính năng khá hữu ích cho việc cài đặt tại nhà. Windows Movie Maker sẽ phân tích video đã ghi và tự động chia nó thành các phần (clip), sau đó bạn có thể chèn các hiệu ứng chuyển tiếp vào giữa. Về nguyên tắc, bạn có thể chia video theo cách thủ công, nhưng theo quy luật, Windows Movie Maker thực hiện việc này khá thành thạo, điều đó có nghĩa là tại sao bạn lại phải bận tâm đến những công việc không cần thiết, phải không? Tắt loa - tắt âm thanh khi quay video. Điều này có thể hợp lý nếu video chứa đủ loại cảnh hấp dẫn - ví dụ: đặt một chiếc nút trên ghế của một giáo viên yêu thích - mà phụ huynh không cần phải biết. Chà, hoặc những cảnh hấp dẫn khác - hãy tự mình nghĩ ra cảnh nào. Giới hạn thời gian ghi - khả năng thiết lập tự động dừng ghi sau một khoảng thời gian nhất định. Ví dụ: nếu bạn cần đi đâu đó và bạn biết rằng đoạn này trên băng cassette mất khoảng XNUMX phút, hãy đặt giới hạn là XNUMX phút (có lề), bắt đầu ghi âm và tiếp tục công việc của bạn. Ở bên phải của cửa sổ có bản xem trước của video đã ghi (đã phát), cũng như phần điều khiển máy quay video kỹ thuật số, trong đó bạn có thể thực hiện bất kỳ thao tác nào với băng: tua lại qua lại, bắt đầu, dừng, tua lại từng khung hình. Thật không may, tất cả những niềm vui khi điều khiển thiết bị từ máy tính chỉ có ở máy ảnh kỹ thuật số. Thủ thuật này sẽ không hoạt động với analog (máy ảnh cũ) và các nút trên đó sẽ phải được nhấn thủ công. Bạn cũng nên nhớ rằng bạn có thể ghi không chỉ một clip mỗi lần mà còn bao nhiêu tùy ý. Điều này có thể thuận tiện nếu bạn muốn đưa vào, chẳng hạn như một đoạn ở đầu băng, một đoạn ở giữa và một đoạn ở cuối vào phim đã chỉnh sửa. Ghi ba clip và sau đó sẽ thuận tiện khi chỉnh sửa chúng thành một video. Ví dụ: tôi đã quay hai clip dài một phút riêng biệt để chúng tôi có thể xem nó được chỉnh sửa sau này như thế nào. Sau khi mọi thứ được ghi lại, bạn cần nhấp vào nút “Xong”. Biên tập phim Nếu bạn đã đặt video tự động chia thành các clip, Windows Movie Maker sẽ hiển thị tất cả các clip đã chuẩn bị trong cửa sổ trung tâm. Nếu không có tính năng chia tách tự động thì bao nhiêu clip bạn đã quay hiện tại sẽ xuất hiện trong cửa sổ:
Bây giờ chúng ta cần tạo một video từ những clip này. Kế hoạch hành động rất đơn giản. Các clip đã quay cần được kéo vào dòng thời gian bên dưới theo thứ tự phù hợp. Việc này được thực hiện bằng cách sử dụng chuột với thao tác “kéo và thả” đơn giản - nghĩa là bạn chọn clip mong muốn, nhấn nút chuột trái vào đó và không nhả nó ra, hãy kéo clip vào dòng thời gian. Khi clip ở đúng vị trí, hãy nhả nút. Kết quả là một cái gì đó như thế này:
Như bạn có thể thấy, hầu hết tất cả các clip đều có độ dài khác nhau. Tại sao? Có, vì thời lượng của mỗi clip được hiển thị trên bảng chỉnh sửa theo tỷ lệ thích hợp. Bạn có thể thay đổi tỷ lệ bằng cách sử dụng biểu tượng mm có dấu cộng và dấu trừ, nằm ở bảng phía trên bên trái. Ở đó, bạn có thể bắt đầu và dừng phát clip bằng điểm tham chiếu được chọn bằng chuột:
Lớp phủ âm thanh Bây giờ chúng ta đã chuẩn bị trước bảng phân cảnh, chúng ta có thể bắt đầu thêm phần lồng tiếng của mình. Để thực hiện việc này, bạn cần bật micrô (trong máy tính xách tay thường được tích hợp sẵn, trong máy tính cá nhân, chúng cần được kết nối riêng) và nhấp vào biểu tượng có hình ảnh micrô trên dòng thời gian - cửa sổ ghi âm sẽ xuất hiện ở trên cùng:
Bạn có thể sử dụng nút xoay mức đầu vào để điều chỉnh âm lượng micrô. Ngoài ra, khi nhấp vào biểu tượng mức âm thanh trên bảng chỉnh sửa (ở bên trái biểu tượng micrô), bạn có thể đặt cân bằng giữa mức âm thanh của clip và mức đi kèm:
Đừng ngại thử nghiệm! Nếu có vấn đề gì đó về mức âm thanh, bạn luôn có thể xóa nhận xét và ghi lại chúng. Bây giờ bạn có thể bắt đầu ghi lại bình luận của mình. Để thực hiện việc này, hãy kéo chỉ báo phát lại từ dòng thời gian đến vị trí thích hợp trên bản âm thanh, sau đó nhấp vào nút "Chạy" và ghi nhận xét. Khi hoàn tất, hãy nhấp vào “Dừng” - hệ thống sẽ hỏi tên tệp và thư mục nơi nó sẽ được đặt. Tốt hơn là bạn nên đặt tên để sau này biết rõ đó là loại bản âm thanh nào: ví dụ: “Nhận xét của tôi” hoặc “Nhạc nền” (bạn có thể phủ bất kỳ bản âm thanh nào lên bản âm thanh, bao gồm cả các tác phẩm âm nhạc và không chỉ nhận xét bằng giọng nói của bạn). Sau khi nhận xét được ghi lại, nó sẽ xuất hiện trên bản âm thanh:
Nếu bạn nhấp chuột phải vào một nhận xét (bản âm thanh), một menu ngữ cảnh sẽ xuất hiện liệt kê một số tùy chọn để làm việc với nhận xét:
Đặc biệt quan trọng là cài đặt âm lượng, trong đó bạn có thể điều chỉnh cân bằng âm thanh và nếu cần, tắt hoàn toàn bản nhạc gốc của clip, chỉ để lại âm thanh bạn chồng lên. Hiệu ứng video Bây giờ hãy chuyển sang hiệu ứng video. Để chuyển sang chế độ lớp phủ hiệu ứng video, bạn cần nhấp vào biểu tượng “Hiển thị bảng phân cảnh” trên dòng thời gian. Hiệu ứng video có thể có hai loại: hiệu ứng phát chính clip đó và hiệu ứng chuyển từ clip này sang clip khác. Hiệu ứng phát lại clip được điều chỉnh bằng biểu tượng ngôi sao nằm trên clip và hiệu ứng chuyển tiếp được điều chỉnh bằng biểu tượng đặc biệt giữa các clip:
hiệu ứng phát lại Windows Movie Maker cung cấp khá nhiều hiệu ứng phát lại khác nhau: chuyển động chậm, nhiễu hạt, hiệu ứng phim cũ, màu nâu đỏ, mờ, v.v. Cách thuận tiện nhất để làm việc với các hiệu ứng phát lại như sau. Đầu tiên, trong menu “Công cụ” trên cùng, chọn “Hiệu ứng video” - danh sách các hiệu ứng video được đề xuất có bản xem trước sẽ xuất hiện trong cửa sổ trên cùng:
Bây giờ tất cả những gì bạn phải làm là lấy hiệu ứng video mong muốn bằng con trỏ chuột và kéo nó vào video clip tương ứng trên dòng thời gian. Hơn nữa, các hiệu ứng có thể được kết hợp với nhau theo bất kỳ cách nào bạn thích - ví dụ: bạn có thể đặt màu nâu đỏ và hiệu ứng của một bộ phim cũ cùng một lúc. Tùy chọn thứ hai để áp dụng hiệu ứng là nhấp chuột phải vào video clip mong muốn và chọn “Hiệu ứng video” từ menu ngữ cảnh. Một cửa sổ đặc biệt sẽ xuất hiện trước mặt bạn, trong đó bạn có thể đặt các hiệu ứng theo mô tả của chúng:
Trong cùng một cửa sổ, bạn có thể loại bỏ các hiệu ứng video không mong muốn. hiệu quả chuyển giao Hiệu ứng chuyển tiếp không đề cập đến việc phát lại các clip mà liên quan đến việc chuyển từ clip này sang clip khác. Do đó, chúng được đặt ở điểm nối của các clip - có một biểu tượng đặc biệt cho việc này. Hiệu ứng chuyển tiếp được thiết lập gần như giống hệt như hiệu ứng phát lại. Tùy chọn rõ ràng nhất là chọn “Chuyển tiếp video” trong menu “Công cụ”. Bạn sẽ thấy danh sách các hiệu ứng chuyển tiếp kèm theo bản xem trước:
Bây giờ tất cả những gì còn lại là chọn hiệu ứng mong muốn và kéo nó bằng chuột vào biểu tượng chuyển đổi tương ứng từ clip này sang clip khác - hình ảnh của hiệu ứng đã chọn sẽ ngay lập tức xuất hiện trên biểu tượng. Ví dụ: trong ảnh chụp màn hình bên dưới, phần chuyển tiếp đầu tiên có hiệu ứng khung hình so le, nhưng phần chuyển tiếp thứ hai vẫn chưa được đặt.
Tiêu đề và tín dụng Bất kỳ bộ phim nào, kể cả phim tự làm, ít nhất phải có tiêu đề, chưa kể phần ghi công, trong đó liệt kê người sáng tạo và nhân vật, hoặc viết đủ thứ hài hước vô nghĩa. Windows Movie Maker giúp bạn dễ dàng tạo tiêu đề và phần ghi công. Để thực hiện việc này, chỉ cần chọn “Tiêu đề và tín dụng” trong menu “Dịch vụ”. Bạn sẽ thấy một danh sách các tùy chọn:
Bấm vào link “Thêm tiêu đề vào đầu phim”. Chúng ta sẽ thấy một biểu mẫu để nhập tiêu đề và mô tả của nó. Khi mọi thứ đã được nhập, trong cửa sổ bên phải, bạn có thể xem bản xem trước của các khung này với các hiệu ứng được chỉ định:
Bạn có thể đặt hoạt ảnh của tiêu đề và phần ghi công ở đó bằng cách nhấp vào liên kết “Thay đổi hoạt ảnh tiêu đề”. Ở đó bạn sẽ được cung cấp một danh sách đầy đủ các tùy chọn khác nhau. Tiêu đề và mô tả của chúng được đặt theo cùng một cách cho bất kỳ clip nào đã chọn và chúng có thể được đặt trước clip, trực tiếp trên clip đó hoặc sau clip. Dưới các khoản tín dụng cuối cùng, một hình thức đặc biệt được cung cấp:
Vâng, có vẻ như vậy đó. Sau khi mọi thứ đã hoàn tất, tất cả những gì còn lại là cuộn phim trong cửa sổ xem trước từ đầu đến cuối và nếu không cần xử lý thêm, bạn có thể chuyển sang giai đoạn ghi phim đã chỉnh sửa. Tuy nhiên, trước đó, bạn nên lưu dự án phim ("Tệp - Lưu dự án") để bạn luôn có cơ hội quay lại và thay đổi hoặc chỉnh sửa nội dung nào đó. Hoàn thành bộ phim Bây giờ chúng ta có thể làm gì với thành quả lao động của mình? Chúng tôi được cung cấp một số lựa chọn.
Ghi đĩa cứng Tùy chọn đầu tiên là thích hợp nhất vì sau đó bạn có thể xử lý phim đã lưu theo bất kỳ cách nào bạn muốn: ghi nó vào đĩa CD, gửi qua e-mail, xuất bản nó trên Internet. Ngoài ra, khi bạn chọn tùy chọn đầu tiên trong menu bổ sung, tất cả các tùy chọn khác sẽ được cung cấp - giống như khi lồng video từ băng cassette (thiết bị) sang máy tính. Hãy chọn tùy chọn đầu tiên - ghi phim vào ổ cứng của bạn. Sau đó, như thường lệ, trước tiên bạn sẽ được yêu cầu đặt tên cho tệp và chọn thư mục. Tiếp theo, một cửa sổ quen thuộc sẽ xuất hiện với các lựa chọn về định dạng ghi:
Tất nhiên, theo mặc định, bạn cần chọn mục đầu tiên - chất lượng tốt nhất để phát lại trên máy tính. Phim sẽ được ghi ở định dạng WMV (Windows Media Video) và có thể xem được bằng cả Windows Media Player và bất kỳ trình phát nào khác hỗ trợ định dạng này (ví dụ: Nero Show Time). Tôi cũng xin nhắc bạn rằng một phút của phim sẽ chiếm khoảng 15-17 MB. Bộ phim dài hai phút của chúng tôi đã chiếm tới 30 MB. Nếu bạn muốn lưu video ở định dạng ban đầu mà không cần nén thêm - ví dụ như để sau này bạn có thể sử dụng một số chương trình để chuyển đổi nó sang DVD-Video hoặc một số định dạng khác, hãy chọn chế độ DV-AVI, nhưng hãy nhớ rằng Ở định dạng này, video được lưu sẽ rất lớn. Ghi vào CD Nếu bạn chọn ghi vào đĩa CD, Windows Movie Maker sẽ cung cấp cho bạn ba định dạng trước khi ghi: chất lượng tốt nhất (như khi ghi vào ổ cứng), định dạng phù hợp nhất để ghi vào đĩa CD (hình ảnh được nén hơn một chút), và kích thước tệp tối thiểu (mà bạn cần) sẽ cho biết). Và ở đây tất cả phụ thuộc vào độ dài của video và liệu nó có phù hợp với thiết bị thu gọn (640 MB) hay không. Nếu video nhỏ thì hãy chọn chất lượng tốt nhất và nếu vượt quá 640 MB thì hãy chỉ định định dạng để ghi trên CD hoặc chọn một giá trị kích thước cụ thể. Xin lưu ý rằng video sẽ không được ghi vào đĩa ở định dạng DVD (MPEG-2). Windows Movie Maker chỉ hoạt động ở hai định dạng: Windows Media Video gốc của Microsoft và định dạng DV gần như không nén (nó không phù hợp để ghi vào đĩa CD). Do đó, phim sẽ được ghi bằng công nghệ Microsoft HighMAT và chỉ có thể phát trên máy nghe nhạc tại nhà nếu nó hỗ trợ công nghệ này. Tuy nhiên, hầu như tất cả người chơi hiện đại đều hỗ trợ nó. Gửi video qua email Tất nhiên, bạn không thể gửi số lượng lớn qua email. Do đó, khi bạn chọn mục này, Windows Movie Maker sẽ chuyển phim thành kích thước ảnh nhỏ (270x200) và nén theo kích thước được chỉ định trong mục “Công cụ - Tùy chọn - Tùy chọn nâng cao - E-mail”. Theo mặc định, nó được đặt thành 1 MB. Bạn có thể tăng giá trị này, nhưng hãy nhớ rằng nhiều hộp thư chẳng hạn sẽ không cho phép các email lớn hơn 2 MB. Ngoài ra, khi một video có kích thước một megabyte được đính kèm vào một chữ cái, toàn bộ chữ cái sẽ chiếm gấp rưỡi - tức là ít nhất là 1,5 MB. Ngay cả một video dài hai phút, được nén xuống 1 MB, trông hoàn toàn tục tĩu, vì vậy tốt hơn hết bạn không nên tận dụng cơ hội này. Nếu bạn cần gửi video qua Internet, việc tải video đó lên máy chủ nào đó và gửi liên kết đến người nhận sẽ dễ dàng hơn. Dưới đây chúng tôi sẽ xem xét chính xác khả năng này. Tải phim lên trang web Cần lưu ý ngay rằng dịch vụ tương ứng của Tập đoàn Microsoft để tải nội dung video lên một trang web đặc biệt vẫn chưa có sẵn cho người dùng Nga. Nhưng không có gì sai với điều đó. Suy cho cùng, nhiệm vụ chính ở đây là chuyển phim của bạn thành hình thức phù hợp để đăng lên Internet. Bởi vì ngay cả một bộ phim dài 150 phút thông thường ở độ phân giải tiêu chuẩn cũng chiếm 170-XNUMX MB và đây không phải là dung lượng có thể dễ dàng tải xuống ngay cả trên một đường truyền tốt. Ngoài ra, sẽ không có ý nghĩa gì khi tạo gánh nặng cho cả bản thân và người nhận với số lượng như vậy, bởi vì rõ ràng bạn đã không chỉnh sửa “Cleopatra” hoặc “King Kong”, vốn yêu cầu xem trên màn hình lớn. Trong trường hợp này, chúng ta đang nói về video gia đình - một con mèo đang ngủ trên gối, bố đang mở sâm panh, cả gia đình đang ngồi trên máy bay đi đến khu nghỉ dưỡng - vì vậy sẽ không có gì sai nếu bạn giảm độ phân giải hình ảnh và tăng khả năng nén ảnh. Điều này sẽ có tác động rất tích cực đến kích thước của tệp cuối cùng và con mèo, bố và máy bay sẽ không phải chịu đựng điều này theo bất kỳ cách nào. Nhấp vào liên kết “Gửi đến một trang web”. Hãy đặt tên cho video mới. Sau đó, cửa sổ sau xuất hiện:
Ở đây bạn không bị dày vò bởi danh sách tẻ nhạt về tất cả các loại thông số riêng tư của luồng video mà bạn có thể không hiểu gì về nó. Như bạn có thể thấy, cách tiếp cận rất đơn giản - nó phụ thuộc vào loại kênh: truy cập Mạng thông qua quay số, qua đường dây chuyên dụng yếu, qua kết nối tốc độ cao. Nói chung, chẳng ích gì khi chọn định dạng quay số - 160x120 pixel và 38 Kbps hoàn toàn không có chất lượng. Nhưng quay số không phù hợp để truyền video qua Internet, vì vậy nếu thuê bao của bạn không may truy cập Internet qua kết nối điện thoại, hãy dành thời gian gặp trực tiếp anh ấy và chuyển video tuyệt đẹp này với chất lượng tuyệt vời sang đĩa CD. Định dạng phù hợp cho việc truyền qua Internet là định dạng mà chương trình cung cấp cho các kết nối DSL hoặc tốc độ cao hơn - 320x240 điểm và 340 Kbps. Một video dài 25 phút chiếm khoảng 150 MB (thay vì 170-XNUMX) với chất lượng khá tốt đối với video gia đình. Sau đó, bạn chỉ cần bằng cách nào đó đăng nó lên một trang web trên Internet (ví dụ: trên trang chủ của bạn) và cung cấp liên kết cho người đăng ký. Ngoài ra, nếu bạn hiểu rõ chính xác những gì bạn muốn nhận làm tệp cuối cùng để tải lên Mạng, bạn có thể nhấp vào liên kết “Hiển thị các tùy chọn bổ sung” và các tùy chọn sau sẽ xuất hiện trước mặt bạn:
Ví dụ: ở đây bạn có thể bắt đầu từ kích thước tệp. Tệp nguồn của chúng tôi, như chúng tôi đã đồng ý, là 150 MB, nhưng bạn biết rằng người đăng ký sẽ không thể xử lý hơn 50 MB. Sau đó, chỉ cần đặt 50 MB và chính chương trình sẽ chọn các tham số tối ưu để chuyển đổi để cuối cùng có được video có kích thước này. Độ phân giải của nó trong trường hợp này sẽ lớn hơn khoảng một lần rưỡi so với khi chọn định dạng cho DSL. Gửi đến máy ảnh kỹ thuật số Kiểu lưu này chỉ được sử dụng nếu bạn đã ghi tài liệu nguồn của mình ở định dạng DV (Video kỹ thuật số) và chỉnh sửa nó với mục đích chuyển nó trở lại băng. Xin lưu ý rằng chỉ có thể ghi từ máy tính sang băng khi sử dụng máy ảnh kỹ thuật số. Nếu bạn nhấp vào liên kết này với một máy ảnh kỹ thuật số được kết nối và bật ở chế độ thích hợp, Windows Movie Maker sẽ tua lại băng trong máy ảnh về đầu và ghi video này trên đó - trên nội dung của băng, nếu có bất cứ điều gì ở đó. Kết luận về Windows Movie Maker Windows Movie Maker rất dễ học ngay cả đối với người dùng mới làm quen và là chương trình khá hiệu quả để đọc, xử lý và quay video nghiệp dư. Tuy nhiên, nó có một nhược điểm rất đáng chú ý: chương trình hầu như chỉ hoạt động với một định dạng video duy nhất - Windows Media Video (WMV). Điều này có nghĩa là các video được tạo trong đó chỉ có thể xem được trên máy tính. Các trình phát trong gia đình thực tế không hỗ trợ định dạng này; chương trình không thể quay video ở định dạng DVD-Video (MPEG-2); ở định dạng MPEG-4 (DivX, XviD), được hầu hết các trình phát hiện đại hỗ trợ, nó cũng không thể, hay nói đúng hơn là không muốn ĐẾN. Tuy nhiên, chương trình có thể lưu phim đã tạo ở định dạng DV-AVI, nhưng để sau này chuyển nó thành DVD-Video tiêu chuẩn (MPEG-2), nó sẽ yêu cầu xử lý trong một số chương trình riêng biệt - a trình chuyển đổi hoặc trình chỉnh sửa! Do đó, phạm vi ứng dụng của chương trình này bị giới hạn ở các video được tạo để xem trên máy tính và gửi chúng qua Internet. Thật đáng tiếc, thật đáng tiếc. Nếu nó có thể ghi ngay video ở định dạng video DVD thì sẽ không đáng giá đối với người dùng mới làm quen. Nhưng ở đây mọi thứ đều được giải thích bằng những cân nhắc thuần túy về mặt tiếp thị: Tập đoàn Microsoft đã tạo ra định dạng WMV và họ siêng năng quảng bá nó theo bất kỳ cách nào, bao gồm cả việc liên kết chặt chẽ Windows Movie Maker với định dạng này. Chà, kết luận - một số lời khuyên dành cho các nhà làm phim có tham vọng tạo video và sử dụng chương trình Windows Movie Maker. 1. Đọc video từ băng về máy tính với chất lượng tốt nhất và lưu video này riêng biệt ở dạng ban đầu trước khi chỉnh sửa. Nhiều người dùng tin rằng nếu họ cần tạo một video để gửi qua Internet thì họ có thể tải tài liệu video từ băng về máy tính với chất lượng kém. Đây là một cách tiếp cận cực kỳ sai lầm, vì sau này bạn sẽ xóa đoạn phim gốc trên băng và nếu đột nhiên bạn cần có một video có chất lượng tốt thì sẽ không có nơi nào để lấy được! Do đó, khi đọc băng, hãy nhớ chọn chất lượng tốt nhất và lưu riêng video gốc ở chất lượng này trước khi cài đặt - nó sẽ rất hữu ích. Cuối cùng, hãy sao chép nó vào đĩa DVD - quá trình này sẽ khiến bạn mất tối đa mười lăm rúp và đây không phải là số tiền sẽ hủy hoại bạn mãi mãi. 2. Dành một khoảng thời gian nhất định cho việc xử lý và quan trọng nhất là giảm nguồn nguyên liệu. Nhiều người lần đầu sử dụng máy quay phim làm gì? Họ thực hiện một chuyến đi, ghi lại từng bước đi của những người bạn đồng hành của mình, sau đó trở về nhà, đổ tất cả những đoạn ghi âm hàng giờ và hàng chục giờ này vào máy tính, lưu chúng dưới dạng một đoạn video dài mà không cần chỉnh sửa, sau đó gửi chúng cho những người không may mắn của họ. những người bạn bất cẩn đến thăm. . Nó kết thúc như thế nào? Hoàn toàn không có đủ loại bạn bè, bởi vì bất kỳ ai đã phải xem ít nhất một lần hai hoặc ba giờ video gia đình của người quen của mình (tất nhiên trừ khi chúng ta đang nói về khiêu dâm), sẽ phải thề rằng sẽ không bao giờ xuất hiện trong ngôi nhà này một lần nữa - ít nhất là cho đến khi chủ sở hữu làm hỏng chiếc máy ảnh chết tiệt hoặc ít nhất là máy tính của họ. Do đó, hãy hào phóng: xem cẩn thận tất cả những giờ video bất tận này, chỉ chọn những video hay nhất từ đó, chỉnh sửa cẩn thận và cung cấp cho khách của bạn bộ phim cuối cùng, trong mọi trường hợp không được dài hơn mười lăm phút! Hoặc tốt hơn nữa là mười phút. Khi đó, khách sẽ rất vui và thỉnh thoảng bạn cũng sẽ muốn xem lại phiên bản cuối cùng này, bởi vì tôi đảm bảo với bạn rằng hầu như không ai xem video chưa chỉnh sửa, kể cả chính người sáng tạo và người tham gia. 3. Không bị cuốn theo các hiệu ứng video và hiệu ứng chuyển tiếp. Một vấn đề phổ biến đối với tất cả những người mới làm quen với video là nhồi nhét nhiều hiệu ứng video vào video. Và nếu việc thay đổi cảnh được thực hiện tự động trong Windows Movie Maker, do đó, một đoạn video dài mười phút chứa vài chục cảnh và mỗi lần chuyển cảnh đều được trang bị một số loại hiệu ứng video - tất cả người xem sẽ nhanh chóng phát triển từ một bộ phim như vậy khí chất. Vì vậy, bạn cần hiểu một điều rất đơn giản: không phải phim dành cho hiệu ứng đặc biệt, mà là hiệu ứng đặc biệt dành cho phim. Chính - hình ảnh video. Các hiệu ứng chỉ nhấn mạnh điều gì đó - ví dụ: thay đổi cảnh, sự xuất hiện của chú thích và phụ đề. Nhưng chúng không được lấn át hình ảnh, không được làm phân tán sự chú ý khỏi hình ảnh và trong mọi trường hợp, không được thay thế hình ảnh. Nếu bạn nghĩ rằng khán giả sau khi nhìn thấy vô số hiệu ứng ngu ngốc nhất trên màn hình sẽ coi bạn là một đạo diễn vĩ đại, thì tôi đảm bảo với bạn, bạn đã nhầm lẫn sâu sắc! 4. Kèm theo video gia đình của bạn với nhạc nền không phô trương. Không giống như các hiệu ứng video hiếm khi cần đến, nhạc nền hay cho video gia đình hầu như luôn cần thiết! Trong âm thanh trực tiếp từ một máy quay phim nghiệp dư, không có gì khác ngoài tiếng ồn của đường phố hoặc căn phòng, cũng như những lời nhận xét ngu ngốc của những người tham gia quay phim. Bạn có nghĩ rằng khán giả sẽ vỗ tay nhiệt tình mỗi khi anh trai bạn một lần nữa nói: “Nook, chúng ta đang bị quay phim” và bố vô tình bị nấc hoặc hắt hơi? Chà, có lẽ một lần, họ sẽ vỗ tay một cách lịch sự, nhưng sau lần thứ hai hoặc thứ ba, chính người anh hoặc người cha đó sẽ đốt chiếc ghế bên dưới bạn, một giám đốc vĩ đại - và đúng như vậy! Vì vậy, với âm thanh sống động, nó hoàn toàn không cần thiết! Sử dụng một số nhạc cụ đơn giản, chỉnh sửa nó bằng Windows Movie Maker cho phim của bạn, tắt âm thanh gốc một cách chính xác và sau đó bạn sẽ không có phim mà chỉ là một loại kiệt tác nào đó, thành thật mà nói! Hơn nữa, nếu phim dài hoặc có nhiều tập khác nhau, mỗi tập hãy chọn bố cục nhạc cụ riêng phù hợp với chuỗi video này. 5. Nếu những gì đang diễn ra trong phim cần một số bình luận, hãy viết chúng trực tiếp lên video. Thông thường, các video gia đình yêu cầu khá nhiều bình luận - chẳng hạn như những người này là ai, sự việc xảy ra ở đâu, điều gì đã xảy ra trước đó, sau đó, v.v. Tất nhiên, bạn có thể tin tưởng vào việc bình luận về những gì đang diễn ra trên màn hình trong suốt chương trình, nhưng trước hết, điều này có thể không phải lúc nào cũng thuận tiện (ví dụ: bạn đã nghỉ ngơi quá nhiều ở bàn nghỉ lễ nên ngôn ngữ của bạn không còn nữa). dễ hiểu), trong khi -thứ hai, theo thời gian, bạn có thể quên một số chi tiết, và thứ ba, khán giả mà bạn quay video nên làm gì để họ có thể xem video tại nhà? Vì vậy, tốt hơn hết bạn nên thêm bình luận ngay vào video. Bất cứ điều gì bạn thích - dưới dạng văn bản, nếu không có nhiều, dưới dạng bình luận bằng giọng nói chồng lên tập phim, dưới dạng một video riêng biệt cần được quay thêm. Khi đó bộ phim sẽ trọn vẹn và tự cung tự cấp. Tác giả: Alex Exler; Xuất bản: exler.ru
▪ nhà sản xuất phim. Chỉnh sửa video nghiệp dư ▪ Những sai lầm của thành viên mới khi quay video
Da nhân tạo để mô phỏng cảm ứng
15.04.2024 Cát vệ sinh cho mèo Petgugu Global
15.04.2024 Sự hấp dẫn của những người đàn ông biết quan tâm
14.04.2024
▪ Trung Quốc bắt đầu xây dựng mạng 6G ▪ Có bao nhiêu loài khủng long vẫn chưa được phát hiện ▪ Kích thích điện giúp nghe ngoại ngữ ▪ Lươn robot trong suốt và im lặng được phát triển
▪ phần của trang web Nối đất và nối đất. Lựa chọn các bài viết ▪ bài báo Xẻ xác thú săn được. Những điều cơ bản của cuộc sống an toàn ▪ bài viết TNT tương đương là gì? đáp án chi tiết ▪ bài chàm dại. Truyền thuyết, canh tác, phương pháp áp dụng ▪ bài viết Máy thu thanh khuếch đại trực tiếp. Bách khoa toàn thư về điện tử vô tuyến và kỹ thuật điện
Nhận xét về bài viết: tiểu thuyết Khi tôi mở Windows Movie Maker, cửa sổ <ghi từ thiết bị video> không kích hoạt, tôi phải làm gì? Xin vui lòng cho tôi biết có gì sai?
Trang chủ | Thư viện | bài viết | Sơ đồ trang web | Đánh giá trang web www.diagram.com.ua |






 Arabic
Arabic Bengali
Bengali Chinese
Chinese English
English French
French German
German Hebrew
Hebrew Hindi
Hindi Italian
Italian Japanese
Japanese Korean
Korean Malay
Malay Polish
Polish Portuguese
Portuguese Spanish
Spanish Turkish
Turkish Ukrainian
Ukrainian Vietnamese
Vietnamese


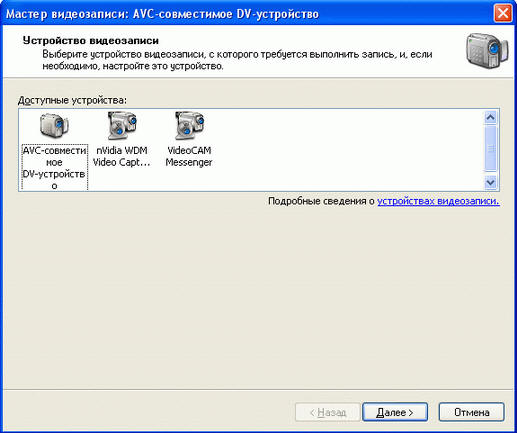
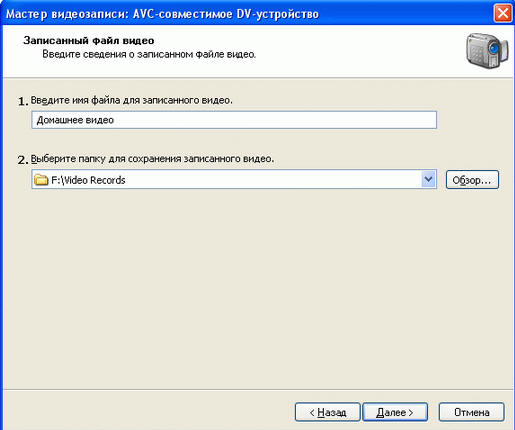
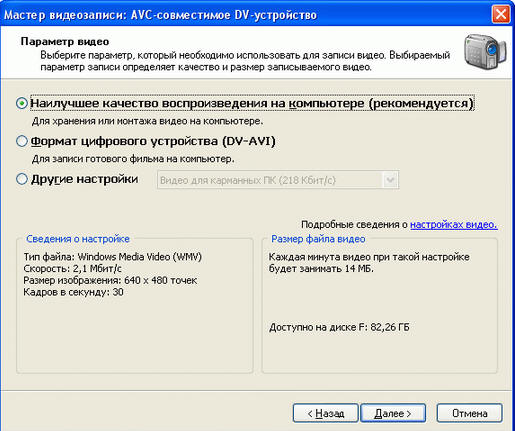


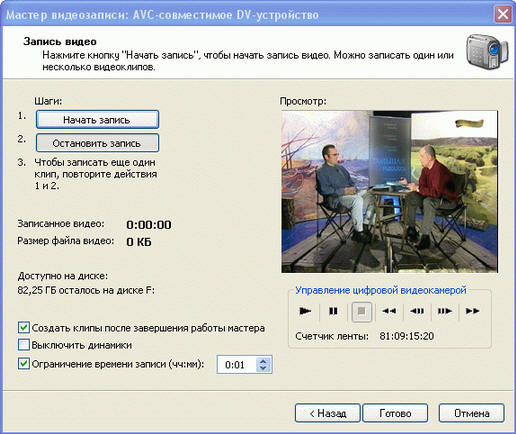
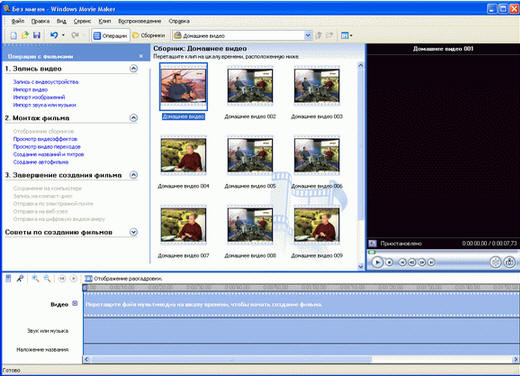


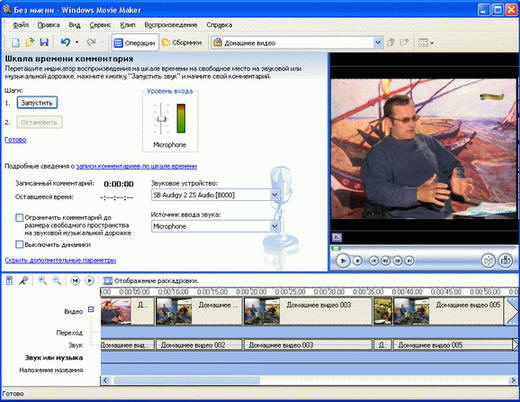
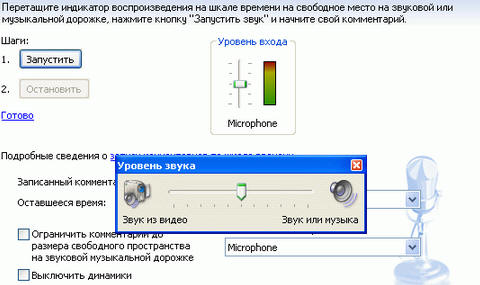




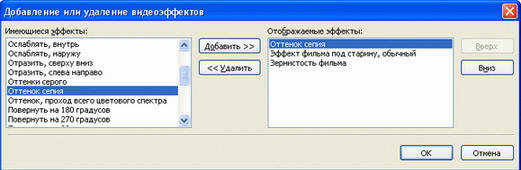
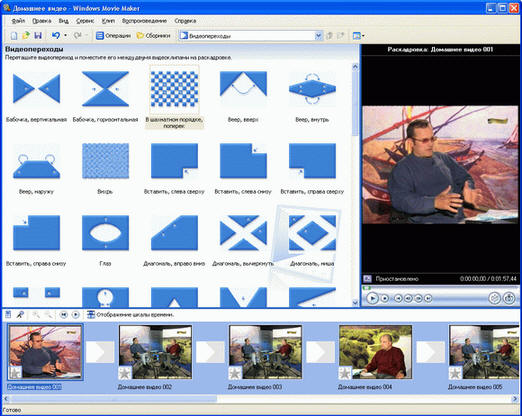


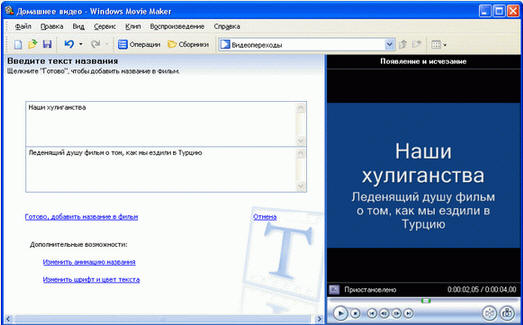

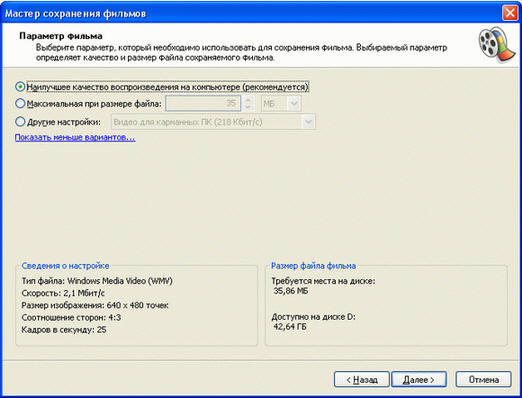


 Xem các bài viết khác razdela
Xem các bài viết khác razdela 